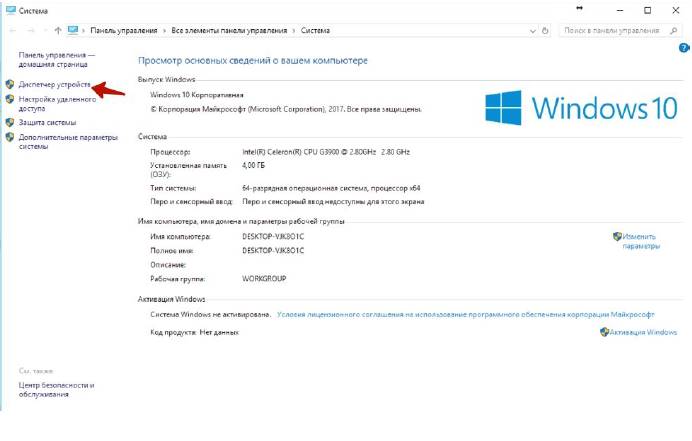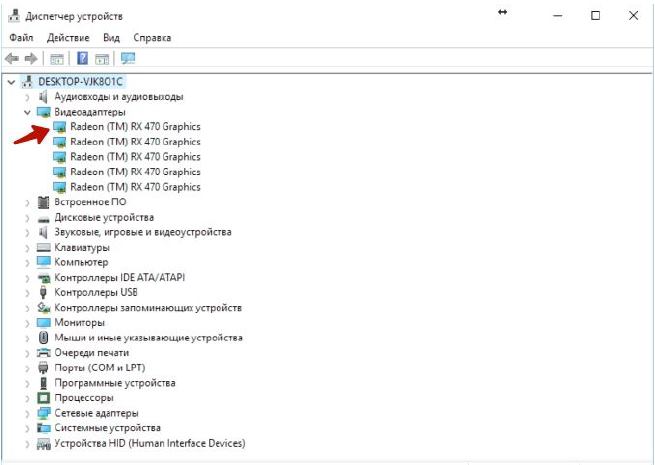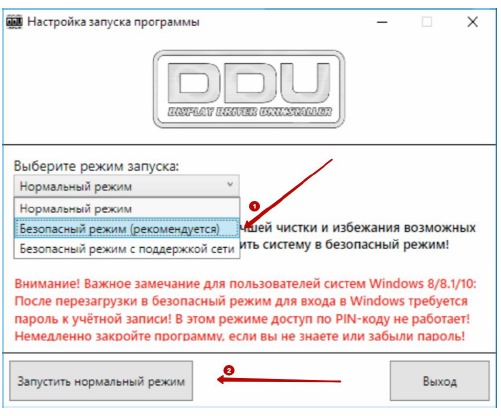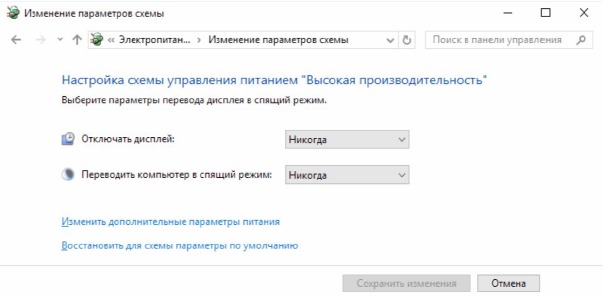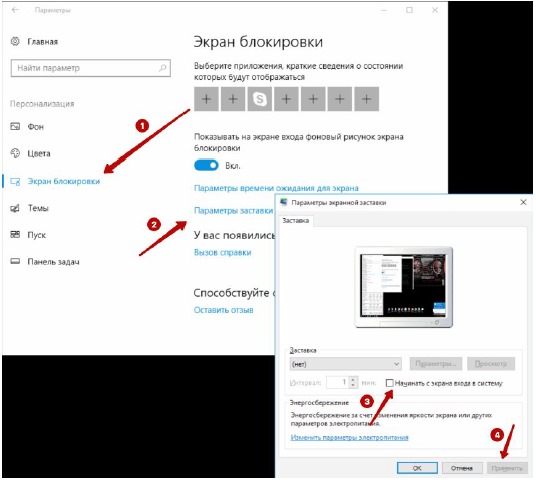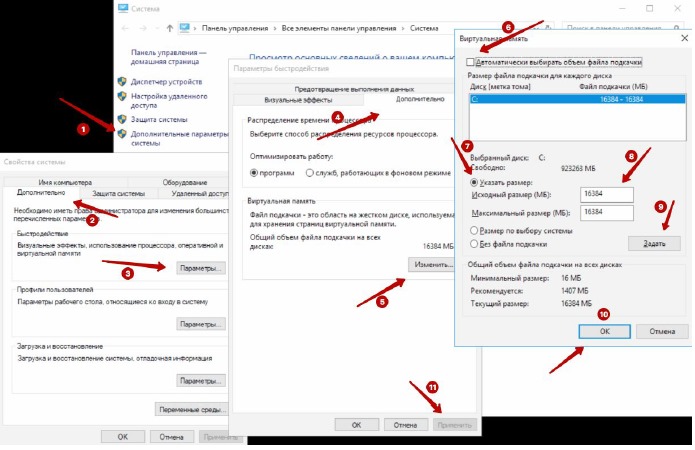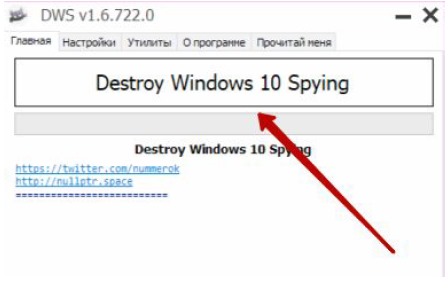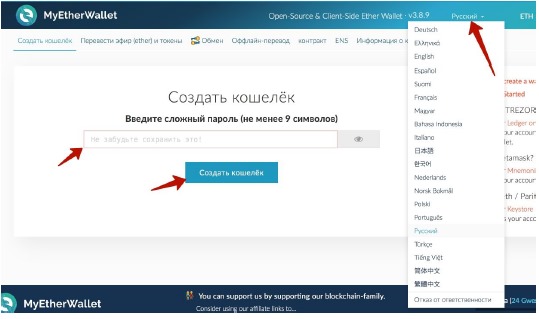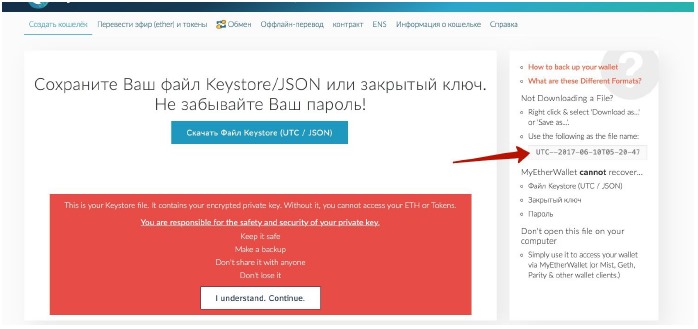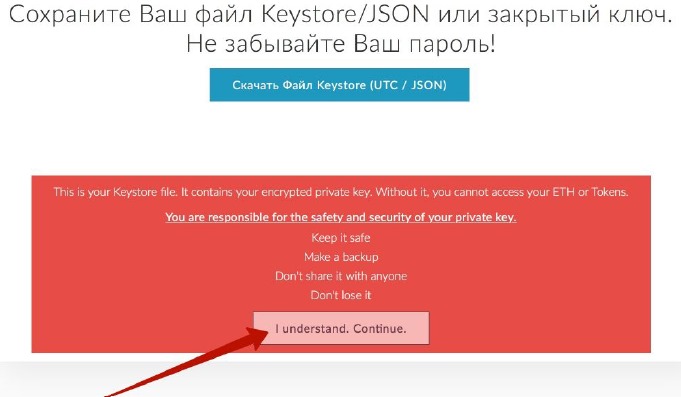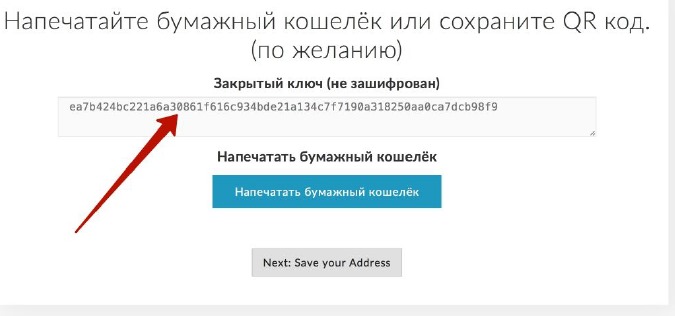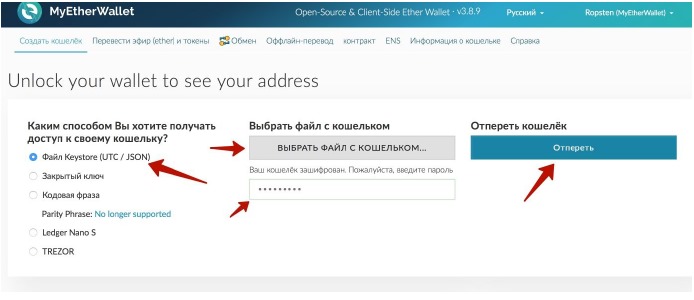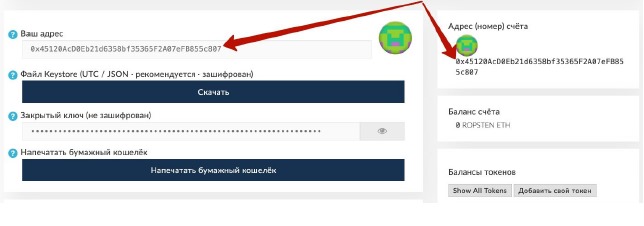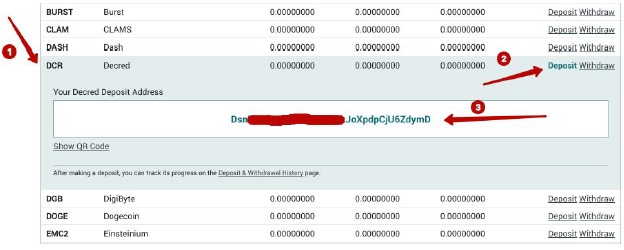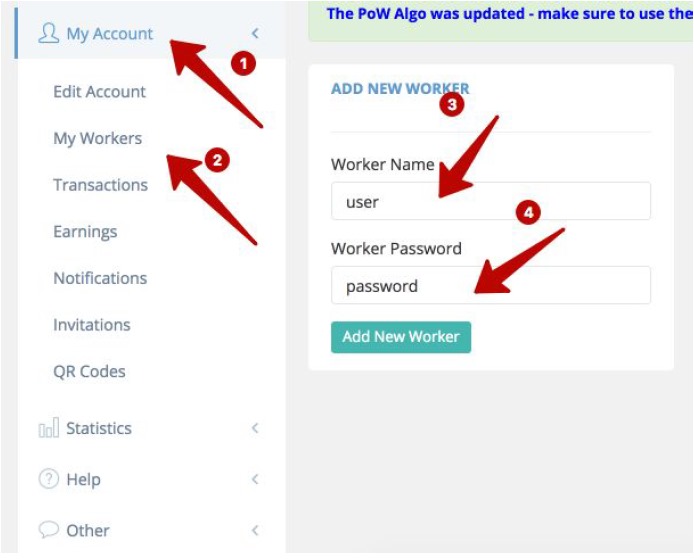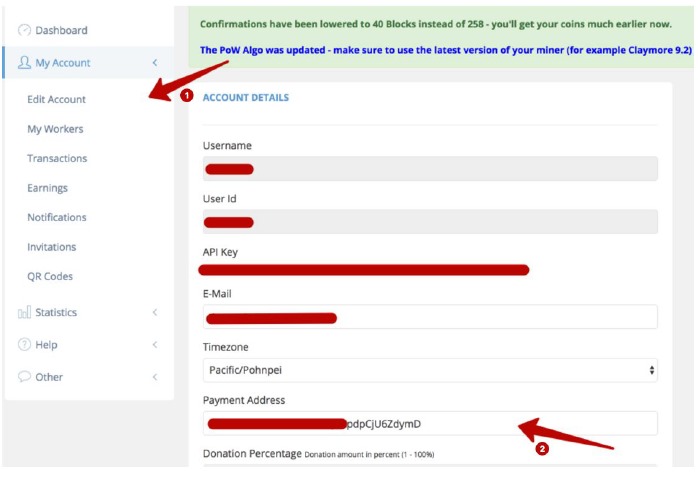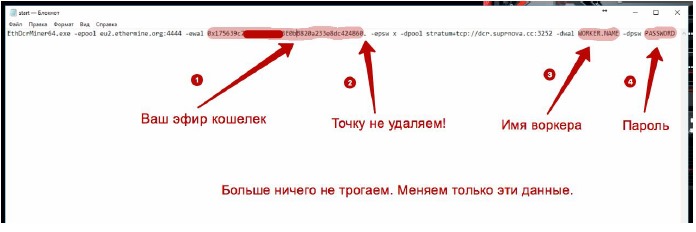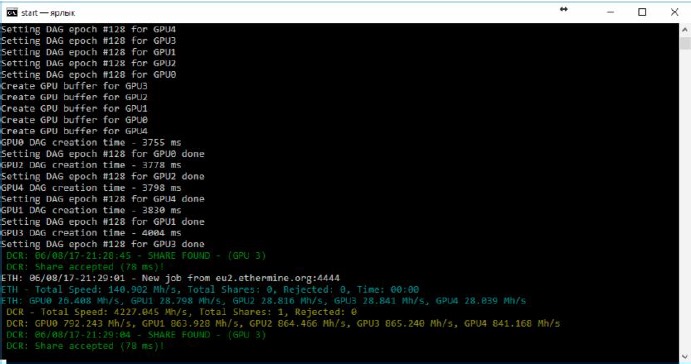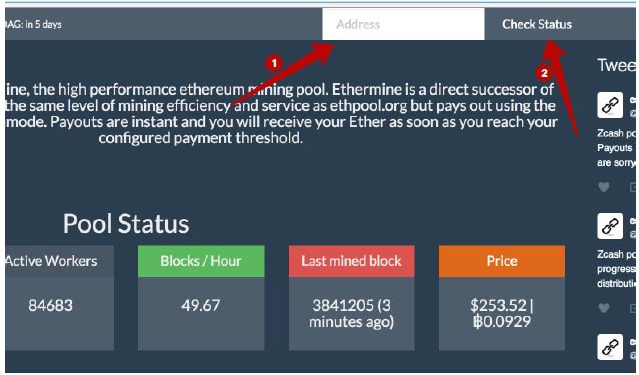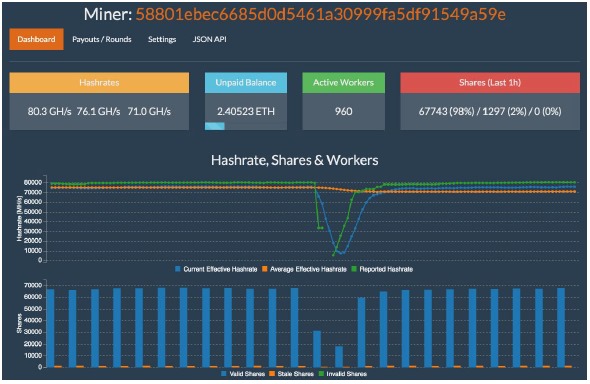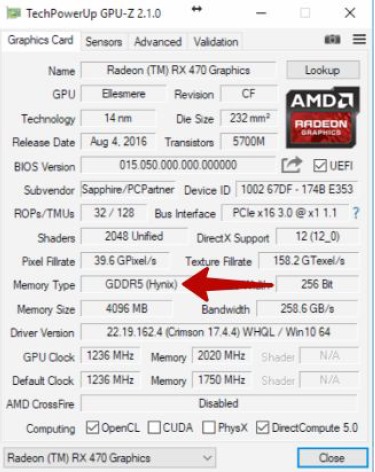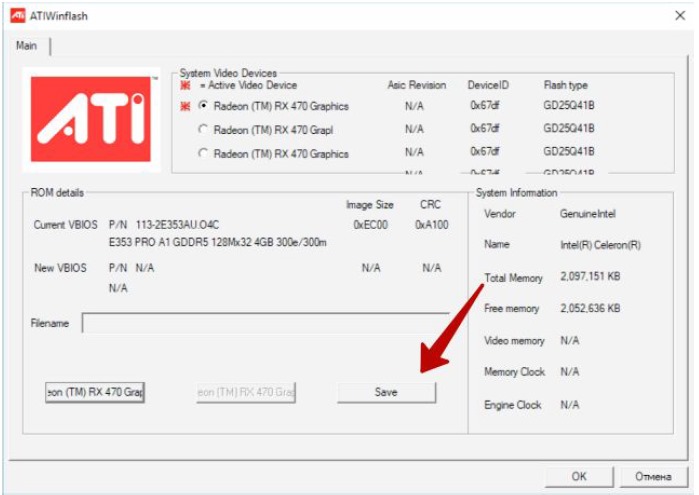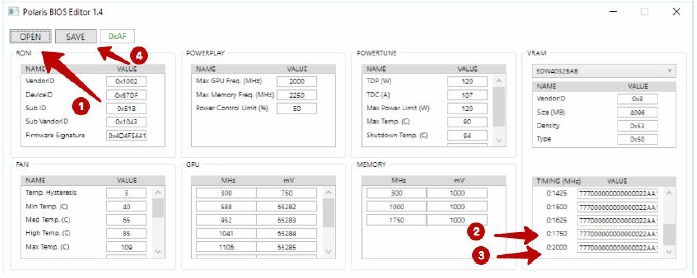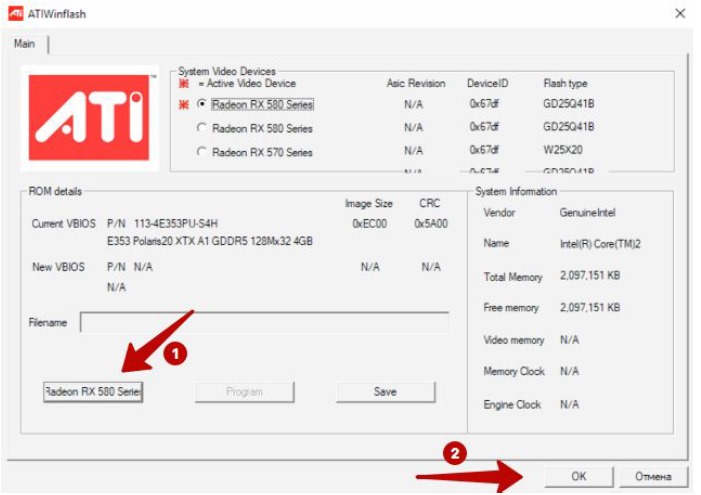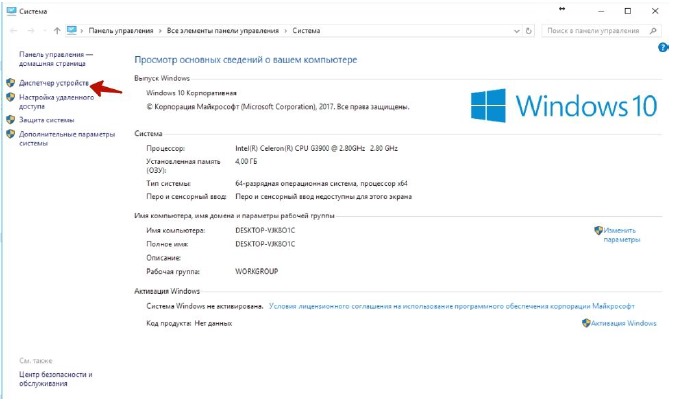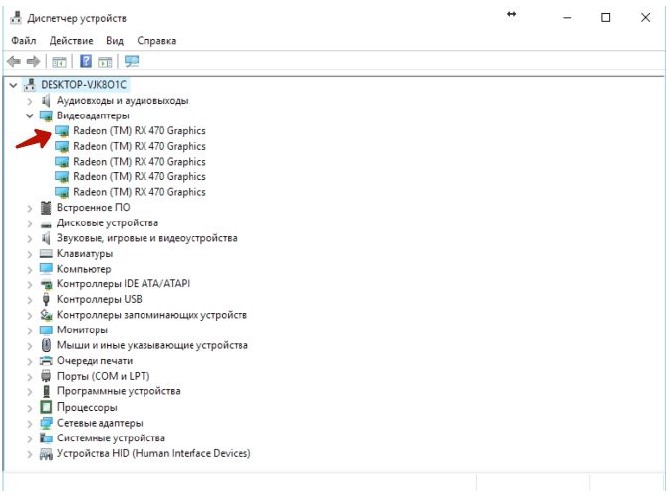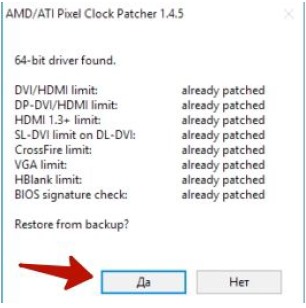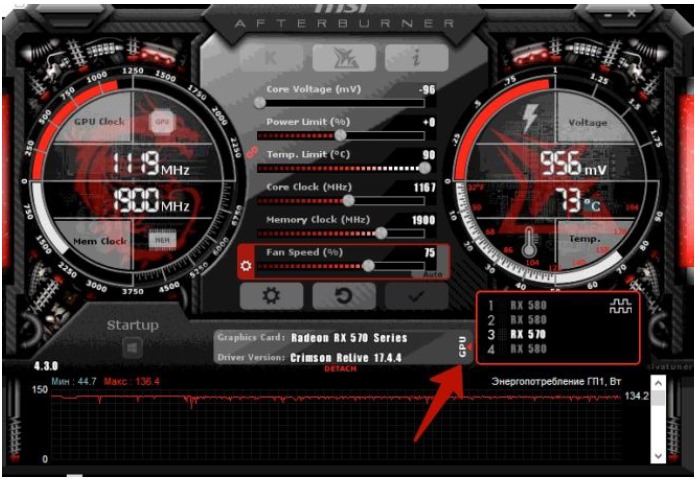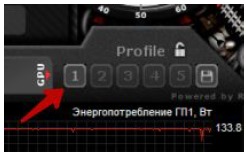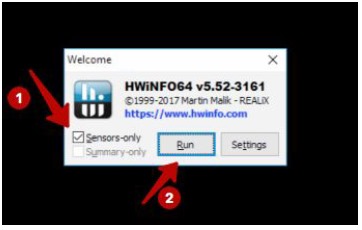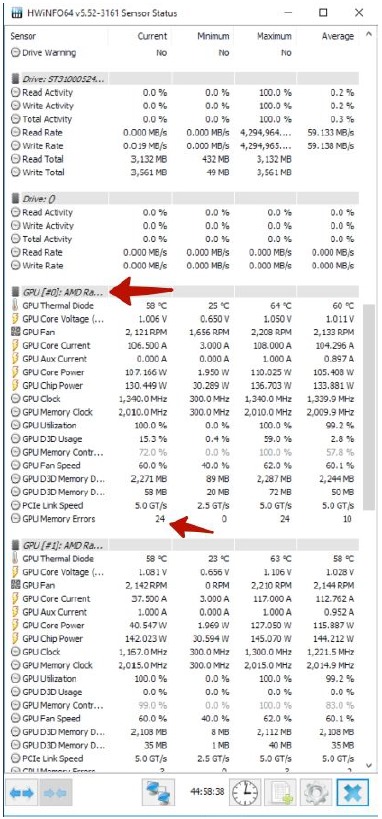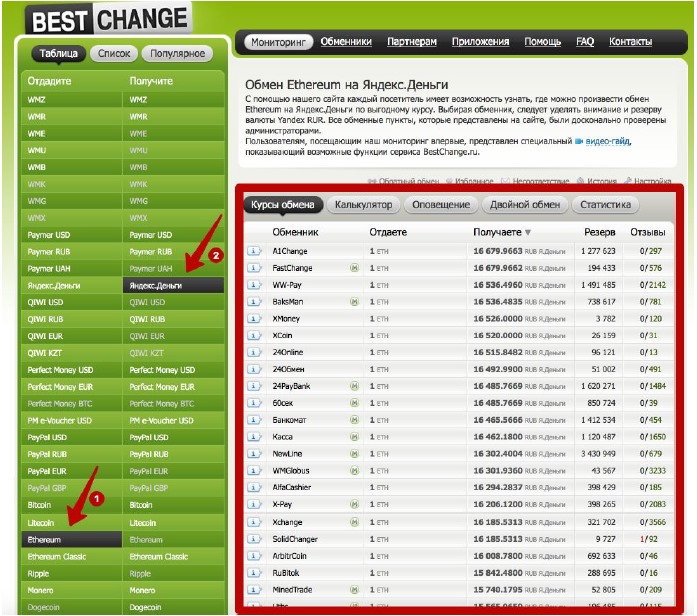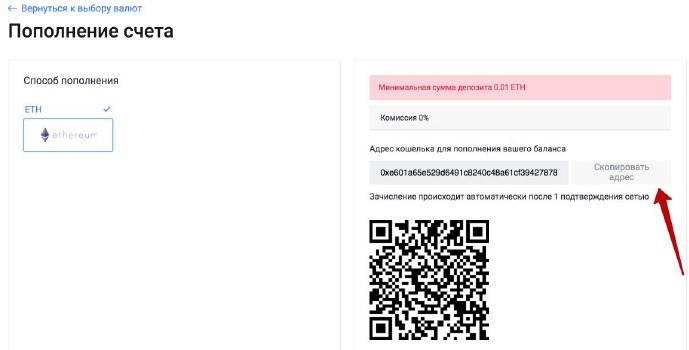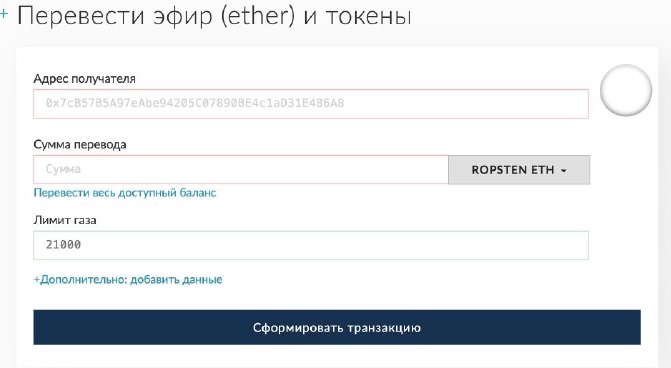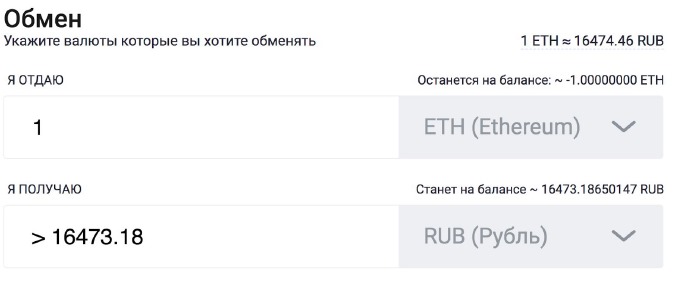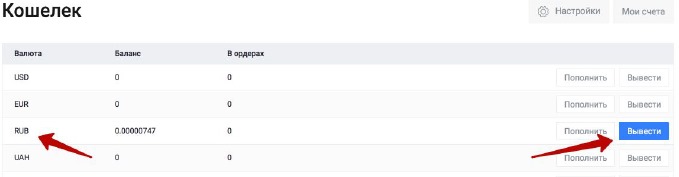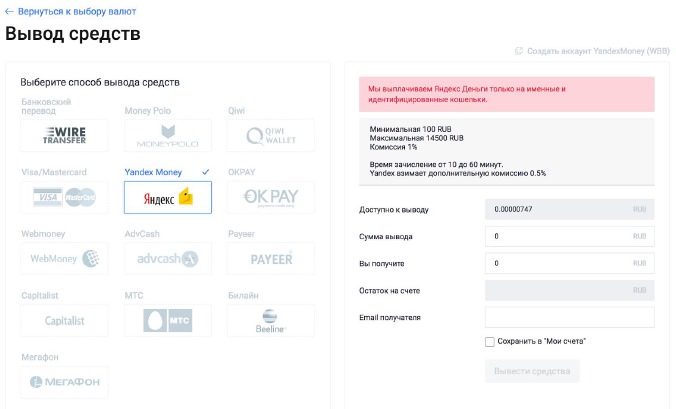Подробная инструкция по майнингу криптовалют
Для всех кто увлекается математикой и криптографией, а также имеет огромное желание заработать мы подготовили следующую информацию. Сделай свою ферму. Подробный мануал для “чайников” для пассивного заработка на майнинге криптовалют.
Содержание
- Подробная инструкция по майнингу криптовалют
- Вступление
- Майнинг – что это вообще такое?
- Что такое криптовалюта?
- Расчеты
- Как не платить за электричество?
- Поиск и подбор железа
- Видеокарты
- Сколько нужно видеокарт?
- Блок питания
- Материнская плата
- Процессор
- Оперативная память
- Жесткий диск
- Райзера
- Новое или Б/У?
- Как найти видеокарты?
- Сборка корпуса
- Подключение железа
- Настройка ПО
- Установка Windows 10
- Настройка Windows
- Кошельки для криптовалюты
- Регистрация кошелька Ethereum
- Регистрация кошелька Decred
- Подготовка к запуску майнинга
- Настройка пула для майнинга Decred
- Настройка пула для майнинга Ethereum
- Редактирование батника
- Прошивка видеокарт
- Разгон видеокарт
- Вариант №2
- Мониторинг ошибок
- Вывод средств из криптовалюты
- Вывод через обменники
- Вывод средств через биржу
- Полезные ссылки
- Файловый архив к инструкции по майнингу криптовалют
Вступление
В этом мануале я расскажу вам как собрать свою ферму для добычи криптовалют, окупить ее за 1-2 месяца и начать получать пассивный доход. Курс рассчитан на новичков, поэтому
постараюсь описывать все максимально просто и подробно. Опытные майнеры возможно тоже найдут для себя что-то полезное.
Майнинг – что это вообще такое?
Ферма – это компьютер, к которому подключено несколько хороших видеокарт (обычно до 8), которые, в свою очередь, круглосуточно производят определенные вычисления, за которые вы получаете вознаграждение в криптовалюте. Майнинг – это и есть добыча криптовалюты. Подробнее о технических моментах я расскажу далее. Выглядит ферма для майнинга примерно так:

Фермы бывают разных размеров, с корпусом из дерева или металла. А для 1-2 видеокарт – подойдет и обычный корпус компьютера.
Что такое криптовалюта?
Существует более 100 различных криптовалют. Самая известная – Bitcoin. Но добывать его с небольшими вложениями уже практически невозможно. Поэтому буду рассказывать на примере добычи криптовалюты Ethereum (Эфир), но вы всегда сможете переключиться на майнинг другой актуальной монеты.
График стоимости эфира за последний месяц:
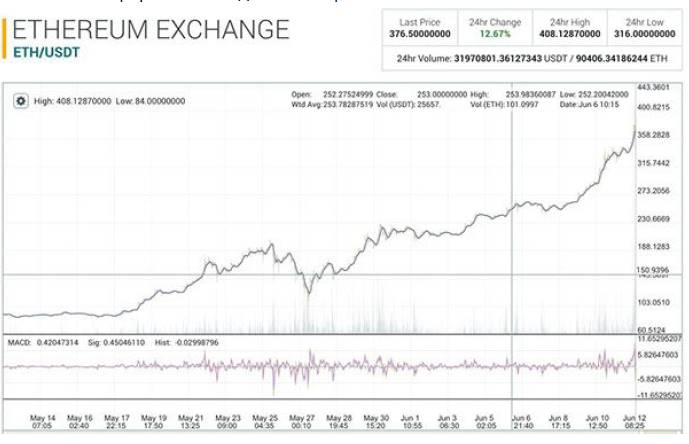
Курс вырос с 90$ до 260$. А если бы у вас где-то на кошельке валялось несколько добытых монет? Приятно, не правда ли?
Сейчас самое время заняться майнингом, потому что с таким курсом железо окупается очень быстро. Чтобы выйти в 0, достаточно заработать хотя бы половину затраченных на железо денег, ведь ферму всегда можно разобрать и продать на авито за 50-70% от первоначальной стоимости. При текущем курсе на окупаемость уйдет около месяца!
Для майнинга вам понадобится:
1) Бюджет хотя бы 20 000р. Но лучше от 100 000р.
2) Базовые знания ПК.
3) Желание разобраться.
Расчеты
Прежде чем собирать свою первую ферму, необходимо все просчитать и обдумать. Для начала нужно решить, где будет стоять ваша ферма. Это может быть: комната в квартире, гараж, балкон, офис или любое другое, хорошо проветриваемое помещение с дешевым или бесплатным электричеством, и более менее нормальным выходом в интернет (объем трафика будет минимальный, важна стабильность подключения и пинг, подойдет обычный 3g модем или лишний телефон). Не желательно устанавливать ферму для майнинга в комнате, в которой вы будете спать, т.к. ферма шумит и греется. В данном курсе мы будем рассматривать создание фермы на базе 4-х видеокарт, но вы можете сделать любое кол-во, которое посчитаете нужным. Одна карта AMD (RX 470, RX 480, RX 570, RX 580) в разгоне дает где-то 25-30 мегахэшей. Открываем калькулятор Ethereum https://ru.minergate.com/calculator/ethereum , вбиваем 27.5 (в среднем), получаем доходность 0.01735 эфира в сутки, по текущему курсу это 0.01735 * 350$ = 6,07$ с одной видеокарты в сутки, это 182$ в месяц = 10 383р (1$ = 57р). Это только с эфира, я майню эфир + декред в дуале, с декрета капает еще где-то 15-20%, около 1700р. Итого получаем доходность около 12 083 с одной карты в месяц. Одна видеокарта потребляет около 0,2 квт/час, 0,2 * 24 * 30 = 144 квт/мес. Электричество у меня стоит около 3,3р за квт, получаем 144 * 3,3 = около 500р/мес на одну видеокарту. Итого одна видеокарта приносит примерно 11 500р/мес с учетом расходов . Видеокарты можно найти за 20-25 т.р. (это с учетом подорожания, я покупал по 15 т.р.), можно найти б/у дешевле. Получаем окупаемость близкую к 2 месяцам.
Как не платить за электричество?
Снимите самый дешевый офис в крупном бизнес-центре, где цена электричества уже включена в стоимость аренды. Небольшие бизнес-центры не подойдут, потому что общее количество потребляемого электричества небольшое, вашу ферму заметят и попросят заплатить или съехать.
Поиск и подбор железа
Видеокарты
Для тех кто вдруг не знает, видеокарта выглядит так:

На момент написания данного курса, выгоднее всего майнить одновременно Эфир + Декред (Decred), для этого лучше всего подходят видеокарты AMD Radeon серии RX:
AMD Radeon RX 470
AMD Radeon RX 480
AMD Radeon RX 570
AMD Radeon RX 580
Но можно использовать и карты от nVidia:
nVidia GeForce GTX 1060
nVidia GeForce GTX 1070
nVidia GeForce GTX 1080
В этом случае выгоднее майнить Zcash или другие валюты.
Сколько нужно видеокарт?
На июнь 2017 года 1 видеокарта AMD приносит около 7-10 тыс. рублей. Кол-во видеокарт ограничивается только вашим бюджетом. Из-за большого ажиотажа на майнинг, найти видеокарты достаточно сложно, но возможно, если постараться. В крупных сетевых магазинах (DNS, NIX и т.д.) нужные нам видеокарты скорее всего уже разобрали (посмотреть все равно стоит, вдруг не разобрали :)), поэтому рекомендую сначала пройтись по небольшим компьютерным магазинам вашего города. Как показывает практика, в каком-нибудь из магазинов бывают видеокарты в наличии, или под заказ.
Можно ли собрать ферму из разных видеокарт? Например, две RX 470 и две RX 580. Можно, но лучше использовать одинаковые видеокарты (проще настраивать). Производитель видеокарты сейчас особого значения не имеет, берите то, что есть. Будет круто, если найдете карты от Sapphire. А, например, карты – Asus Expedition или MSI Armor хуже, но окупятся тоже достаточно быстро. Подойдут карты на 4 GB, но если в наличии только 8 GB – берите на 8.
Также, при ограниченном бюджете или, если не получится найти упомянутые выше видеокарты, можно рассмотреть такие варианты:
AMD Radeon HD 7950
AMD Radeon HD 7970
AMD Radeon R9 280
AMD Radeon R9 280x
Эти карты по производительности практически идентичны nVidia GeForce GTX 1060, выдают около 300 sol на майнинге Zcash. Буквально вчера купил AMD Radeon HD 7950 за 5500р на авито, окупаемость – месяц.
Рассчитать производительность и доход видеокарты можно здесь – http://profit-mine.com/#!/gpucalc
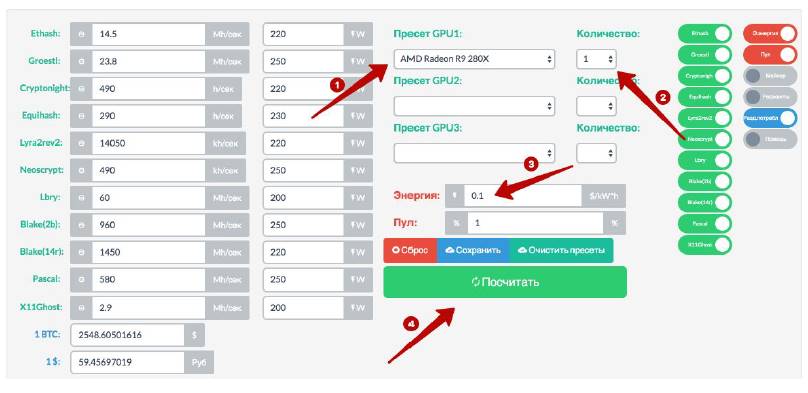
Выбираем видеокарту в поле Пресет GPU1, указываем их количество. Если в ферме используются разные видеокарты, то выставляем другие видеокарты в полях Пресет GPU2 и Пресет GPU3, указывая их количество справа. Указываем в $ цену за 1 кВт. Нажимаем кнопку посчитать. Там есть и другие варианты от AMD (например: AMD Radeon R9 290, AMD Radeon R9 290x). Смотрите, что есть в продаже в вашем городе, рассчитывайте окупаемость и принимайте решение о покупке. Из карт от nVidia можно также рассмотреть nVidia GeForce GTX 1050, они еще есть в наличии. По производительности 2х1050 = 1х1060 приблизительно. Еще вариант nVidia GeForce GTX 970 или nVidia GeForce GTX 980, выдают примерно как GTX 1060.
Блок питания
Второй по важности элемент нашей фермы – блок питания.

Будем считать, что одна видеокарта (вместе с райзером) потребляет 150-200 ватт. Если вы собираете ферму на 4-х видеокартах, они будут потреблять 600-800 ватт + суммарно около 100 ватт потребляет остальное железо – итого 900 ватт. Блоки питания не рекомендуется использовать больше чем на 60-70% мощности, поэтому на 4 видеокарты желательно приобрести 2 блока питания на 600-700 ватт или один хороший от 1200 ватт. Также можно использовать серверные блоки питания. Многие производители лукавят на счет мощности блока питания, нужно смотреть, чтобы 600-700 ватт было на 12 вольтах. В магазине обязательно спросите – потянет ли такой-то блок питания столько-то таких-то видеокарт?
Рекомендуемые производители БП:
- Corsair
- Cooler Master
- Zalman
- Chieftec
- Gigabyte
Блок питания желательно брать с сертификатом не ниже Bronze, а лучше Gold.
Рекомендуемые блоки питания по версии overclockers.ru:
https://forums.overclockers.ru/download/file.php?id=82191
https://forums.overclockers.ru/download/file.php?id=79654
Материнская плата
Следует обратить внимание на количество разъемов PCI-E (x1, х4 или х16 не имеет значения) – чем больше, тем лучше. В таком случае, в дальнейшем вы сможете просто докупить видеокарты и подключить их.

Чтобы точно не ошибиться с выбором, перед покупкой спросите, поддерживает ли материнская плата одновременно нужное кол-во видеокарт.
Рекомендую обратить внимание на следующие модели:
http://miningclub.info/threads/materinskie-platy-dlja-majninga.255/
Процессор

Берем самый простой (дешевый) двухъядерный процессор, который подходит к вашей материнской плате. Например Intel Celeron. К процессору покупаем самый простой кулер.
Оперативная память

DDR2, DDR3 или DDR4 (в зависимости от материнской платы) любого производителя, емкость – 4 GB. 8 GB потребуется, если в вашей ферме есть видеокарты с объемом памяти более 4 GB.
Жесткий диск
Любой, объемом не менее 60-80 GB.

Можно взять и SSD диск тысячи за 3-4 руб, а можно купить обычный б/у HDD диск рублей за 500.
Райзера
Нужны для того, чтобы подключить видеокарты в маленькие PCI-E разъемы (PCI-E x1 и PCI-E x4). Выглядят вот так:

Купить можно на aliexpress.com (150-200 руб.), или, если не хотите ждать месяц, купить на авито, их продают по 500-600 руб. На каждую видеокарту – свой райзер. Возьмите еще пару
в запас. Лучше брать последней версии – 006.
Новое или Б/У?
Покупать новое в магазинах, или искать на авито в погоне за низкой ценой – личное дело каждого. Покупая новое железо, у вас есть гарантия – как минимум год, и если вдруг что-нибудь навернется – можно вернуть по гарантии. С другой стороны, покупая комплектующие на авито можно хорошо сэкономить. Например, можно взять в сборе материнскую плату, процессор и оперативную память за 2000-4000 руб. На чем не стоит экономить – так это на блоке питания, его рекомендую покупать новым. Видеокарты можно отжать у геймеров поискать на авито, есть вероятность найти подходящий вариант, по приятной цене.
Как найти видеокарты?
Как я уже говорил, сейчас купить видеокарты от AMD Radeon достаточно сложно, но есть некоторые хитрости. Заходим на avito.ru (еще можно посмотреть на ЮЛЕ или на ваших региональных сайтах с объявлениями), выбираем свой город, Бытовая электроника – Настольные компьютеры. Тут пробуем вбивать в поиск ключевые слова:
RX 470
RX470
RX 480
RX480
RX 570
RX570
RX 580
RX580
Ну и по аналогии, если интересуют карты nvidia.
GTX 1060
GTX1060
GTX 1070
GTX1070
GTX 1080
GTX1080
Поиск выдает несколько компьютеров в сборе с данными видеокартами. Пишем сообщение владельцу или звоним, предлагая купить только видеокарту за адекватную цену, многие соглашаются. Если позволяет бюджет, то можно забрать компьютер целиком, вытащить карту и распродать остальное, может получиться даже выгоднее. Еще стоит посмотреть объявления в региональных группах ВК, часто имеют название – “Барахолка ВАШГОРОД” или “Куплю/продам ВАШГОРОД” или “Объявления ВАШ_ГОРОД”. Вставляем в поиск ключевые слова, пишем продавцам компьютеров предложение продать видеокарту отдельно.
Сборка корпуса
Итак, вы купили 4 видеокарты, например, RX 470. Материнскую плату, блок питания, процессор, оперативную память и жесткий диск. Приступаем к сборке корпуса. Тут, как говорится, кто на что горазд и у кого откуда руки растут. Кто-то не заморачивается и делает из дерева на глаз, как получится. Дикие перфекционисты могут неделю собирать красивый металлический корпус на заклепках. Качество материалов и аккуратность сборки никак не отразятся на количестве заработанных вами денег, но все же есть пара моментов, о которых нужно знать:
- Расстояние между видеокартами должно быть минимум 5-8 см, иначе они могут перегреваться. Или стоит поставить дополнительные кулеры между ними.
- Если вы делаете металлический корпус – следите за тем, чтобы ничего не замкнуть, в первую очередь это относится к материнской плате. Я накрутил на каждый винтик, которым закрепил материнскую плату, пару гаек, чтобы между платой и корпусом был небольшой зазор:

Но и на на деревянном корпусе также рекомендую сделать такой зазор. В продаже бывают специальные ножки, но я не заморачивался. Не стоит затягивать болты слишком сильно, возможно образование микротрещин на материнской плате.
Вот несколько примеров корпусов:

Деревянный корпус с размерами – https://www.youtube.com/watch?v=LxEsnldea_8
Красивый металлический корпус на заклепках – https://www.youtube.com/watch?v=NbpVEUElz_Y
Самый простой вариант – https://www.youtube.com/watch?v=iXpBboCLX4g
Простой вариант из корпуса компьютера – https://www.youtube.com/watch?v=JN4O5nVR2EE
Наш вариант:

В стеллаже, купленном в ОБИ за 1000р, разместил 2 фермы. Основное преимущество – легко масштабируется на несколько ферм, легко собирается.
Подключение железа
Подключить железо неправильно – очень сложно. Каждый разъем имеет свой размер и форму.
- Подключаем процессор к материнской плате – https://www.youtube.com/watch?v=nrlNPBOJ0q4
- Наносим термопасту (обычно идет в комплекте с кулером), устанавливаем кулер https://www.youtube.com/watch?v=9UePhA37zpo , подключаем провод питания кулера к материнской плате (разъем питания находится возле процессора).
- Вставляем оперативную память в материнскую плату – https://www.youtube.com/watch?v=iYgOC5Jv78M
- Подключаем самый большой разъем питания к материнской плате так, чтобы защелка штекера совпала со скобой на внешнем крае разъема.

- Подключаем доп. питание процессора. Оно может быть 4 пиновым (фото 1) или 8 пиновым (фото 2).


Этот разъем находится рядом с процессором, вы его не с чем не спутаете и неправильно подключить его просто невозможно.
- Ищем такой SATA провод (идет в комплекте с материнской платой или жестким диском):

Подключаем его в любой из SATA разъемов на материнской плате:

Другой конец подключаем к жесткому диску:
Ищем среди проводов блока питания разъем питания SATA и подключаем жесткий диск, как показано на картинке.
- Подключаем райзера: маленькую платку вставляем в любой из портов PCI-E:
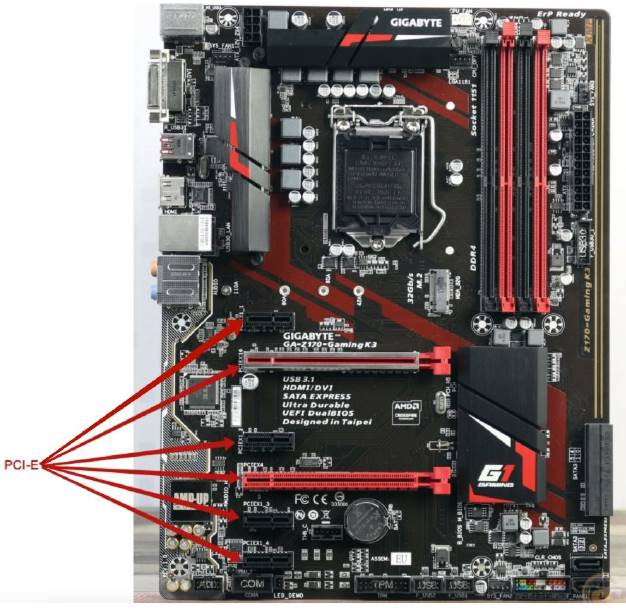
Неважно, в маленький или большой PCI-E. Вот так:
В каждую платку подключаем USB провод (идет в комплекте с райзером). С другой стороны USB втыкаем в сам райзер (большая плата), также подключаем туда питание райзера.
- Подключаем доп. питание на видеокарты.
Питание может быть 8 пиновым:
6 пиновым или и 6 и 8 одновременно.
- Вставляем видеокарты в разъемы райзеров:
- Если у вас два блока питания, то на втором (который не подключен к материнской плате), необходимо перемкнуть контакты 2 и 3 считая от зажима, как показано на рисунке:
Если этого не сделать, то второй блок питания просто не включится. Перемкнуть можно толстым проводом или куском скрепки. Самое главное, чтобы перемычка хорошо держалась в разъеме и не отходила от него. Если вы сделали все правильно, то при включении блока питания в розетку должен закрутиться вентилятор внутри. Также бывают синхронизаторы, которые позволяют запустить 2 блока питания одновременно.
Есть на aliexpress.com.
Если остались вопросы – посмотрите эти видео по сборке и подключению железа:
https://www.youtube.com/watch?v=2lRkhrFcHGU
https://www.youtube.com/watch?v=lePeVgRUHpI
11) Подключаем мышку, клавиатуру и монитор. Монитор должен быть подключен обязательно в видеокарту, которая подключена в PCI-E x16 (большой слот).
Итак, мы собрали ферму, как теперь ее включить? Очень просто! Находим на материнской плате разъем, из которого торчат штырьки. Ищем надпись power или pwr или on/off (иногда они бывают на обратной стороне мат. платы) и перемыкаем эти штырьки отверткой или скрепкой. Если вдруг надписей нет, смотрите инструкцию к материнской плате.
Выглядит это примерно так:
Если на вашем блоке питания не хватает 6 или 8 пиновых разъемов, придется докупить переходники. Они также могут быть в комплекте с райзерами.
Настройка ПО
Итак, вы наконец собрали свою первую ферму, что дальше?
Установка Windows 10
Для начала устанавливаем Windows 10 с официального сайта: https://www.microsoft.com/ru-ru/software-download/windows10
Различные сборки лучше не ставить, могут быть проблемы. Если не знаете, как установить Windows, смотрите видео:
https://www.youtube.com/watch?v=8SloVvdInwc
После установки подключаемся к интернету, винда сама скачает и установит все драйвера. Если этого не произошло, их можно установить через центр обновления.
Установка/удаление драйверов на видеокарту
Драйвера качаем с официального сайта (AMD или Nvidia). Устанавливаем их. Чтобы проверить, работоспособность драйверов нажимаем правой кнопку мыши на “Этот компьютер”, слева кликаем на “Диспетчер устройств”:
Если на какой-нибудь из видеокарт горит желтый восклицательный знак, значит драйвера работаю неккоректно, их необходимо переустановить. На фото ниже драйвера работают корректно.
Удалить старые драйвера можно с помощью программы DDU (Display Driver Uninstaller) через безопасный режим (см. в архиве – DDU v17.0.6.6.exe ).
Для этого:
1) Запускаем DDU и выбираем безопасный режим.
2) Жмем удалить и перезагрузить. Ждем. Компьютер перезагрузился, драйвера удалены.
Настройка Windows
1) Запрещаем винде переводить компьютер в спящий режим: “Панель управления” – “Электропитание“ – “Настройка отключения дисплея“ – “Никогда“ – “Никогда“
2) Отключаем заставку входа: “Параметры“ – “Персонализация“ – “Экран блокировки“ – “Параметры заставки“ – Снимаем галочку “Начинать с экрана входа в систему”
3) Увеличиваем размер файла подкачки: “Этот компьютер“ – “Свойства“ – слева “Дополнительные параметры системы“ – вкладка “Дополнительно“ – “Быстродействие“ (жмем “Параметры“) – вкладка “Дополнительно“ – “Изменить“ – Снимаем сверху галочку – “Указать размер“ – в исходный и максимальный размер пишем “16384“ – “Задать“ – “Ок“
4) Также можно удалить левые стандартные программы, слежку и отключить Windows Defender. Качаем DWS Lite (см. в архиве – DWS_Lite.exe ), запускаем, ставим нужные галочки в настройках (я отмечаю все) и нажимаем Destroy Windows 10 Spying.
5) Ставим нормальный браузер, например Google Chrome
| ChromeSetup.exe | 1 MB |
6) Ставим TeamViewer для удаленного управления фермой с любого компьютера/планшета/смартфона. Качаем тут – https://www.teamviewer.com/ru/download/windows/
Как пользоваться, смотрим тут – https://www.youtube.com/watch?v=VaSLWisEhJg
7) Ставим MSI Afterburner для разгона видеокарт (о процессе разгона – ниже подробнее).
| MSIAfterburnerSetup430.exe | 38 MB |
8) Ставим HWINFO64 для мониторинга ошибок памяти (об этом тоже позже).
| HWiNFO64.exe | 3 MB |
9) Можно также поставить CCleaner и почистить систему (реестр, кэш, убрать все лишнее из автозагрузки).
| ccsetup530.exe | 9 MB |
В конце статьи вы найдете все упомянутые программы вместе.
Кошельки для криптовалюты
Майнить будем в двойном режиме Эфир + Декред. Соответственно необходимо зарегистрировать эти кошельки.
Регистрация кошелька Ethereum
Для хранинения эфира заходим и регистрируемся на https://www.myetherwallet.com/ .
1) Меняем язык на русский.
2) Придумываем сложный пароль, который никогда не забудем.
3) Нажимаем кнопку “Создать кошелек”.
4) Нажимаем кнопку “Скачать файл ”.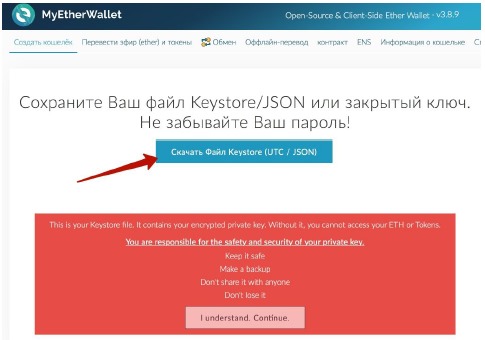
5) Внимательно читаем (переводим) текст в красном прямоугольнике, там написано что-то вроде:
Это ваш файл Keystore. Он содержит секретный секретный ключ. Без него вы не сможете получить доступ к своим ETH или токенам. Вы несете ответственность за безопасность вашего секретного ключа.
- Держите его в безопасности
- Сделайте резервную копию
- Не делитесь им ни с кем
- Не теряйте его
6) Если вместо скачивания открывается подобный текст (картинка ниже) – переходим к пункту “7)”, если скачивается файл – к пункту “8)”
7) Копируем этот текст:
Внимание! Строчка длинная, нужно скопировать весь текст. Для этого поставьте курсор на эту строку нажмите на клавиатуре сочетание клавиш ctrl+a, а затем ctrl+c. Затем переходим на вкладку, где у вас открылся непонятный текст в пункте “7)” Нажимаем правую кнопку мыши и выбираем пункт наподобие: “Сохранить страницу как” (в разных браузерах называться может по разному).
В открывшемся окне в поле “сохранить как” (или “экспорт как”) вставляем наименование файла, которое мы скопировали и нажимаем сохранить. Не забываем что необходимо сделать резервную копию этого файла. Без него у вас не будет доступа к кошельку.
8) Итак, мы сохранили файл “Keystore”, значит смело можем нажимать кнопку “I understand. Continue.”
9) Это ваш закрытый ключ, скопируйте и сохраните его куда-нибудь, затем нажимаем кнопку “Next: Save your Address”.
10) Ставим галочку “ Файл Keystore (UTC / JSON) ”, нажимаем “ Выбрать файл с кошельком ”, вводим пароль, который вы придумали в самом начале и нажимаем кнопку “Отпереть”.
11) Это наш кошелек эфира, он нам понадобится в дальнейшем.
Регистрация кошелька Decred
С эфиром разобрались. Теперь Decred.
Для хранения декреда я не создавал специального кошелька. Храню его на бирже https://poloniex.com/ . Ссылка для регистрации – https://poloniex.com/signup . Переходим, заполняем данные, подтверждаем е-мейл.
1) Открываем вкладку “Balances”, жмем ”Deposits & Withdrawals”.
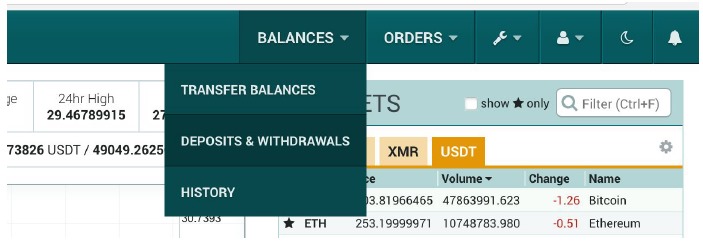
2) В списке кошельков находим DCR и нажимаем ”Deposit” – это и есть ваш декред кошелек (понадобится позже). Скопируйте его. Или не закрывайте вкладку.
Эфир храню отдельно, потому что на полониексе отображается баланс только больше 1-го эфира, не очень удобно.
Подготовка к запуску майнинга
Настройка пула для майнинга Decred
Чтобы майнить декред нужно зарегистрировать на пуле https://dcr.suprnova.cc/index.php?page=register . Переходим по ссылке, заполняем все поля, указанный вами при регистрации пин код записываем или запоминаем, он нам еще понадобится.
Что такое пул? Грубо говоря, это сервис, который объединяет мощности майнеров, а потом делит доход между ними в процентном соотношении.
Итак, теперь нам нужно создать воркера. Воркер – это как бы профиль нашей конкретной фермы. Заходим в аккаунт, нажимаем “My Account“ – “My Workers“, задаем любое имя и пароль, нажимаем кнопку “Add New Worker“. Эти данные понадобятся нам позднее.
Переходим во вкладку “Edit Account“, находим поле “Payment Address“ и копируем туда наш DCR кошелек из биржи Poloniex (который мы скопировали на предыдущем шаге).
Прокручиваем на самый низ страницы, вводим пин код, который мы указывали при регистрации и сохраняем изменения.
Настройка пула для майнинга Ethereum
Эфир мы будем добывать через пул https://ethermine.org/ . Там регистрация не требуется.
Теперь переходим к настройке самого майнера.
Распаковываем архив в конце статьи “ Claymore’s Dual Ethereum+Decred_Siacoin_Lbry_Pascal AMD+NVIDIA GPU Miner v9.4 – Catalyst 15.12-17.x – CUDA 8.0_7.5_6.5.zip ”
| Claymore’s Dual Ethereum+Decred_Siacoin_Lbry_Pascal AMD+NVIDIA GPU Miner v9.4 – Catalyst 15.12-17.x – CUDA 8.0_7.5_6.5.zip | 12 MB |
Редактирование батника
Находим внизу файл “start“, жмем правой кнопкой мыши – изменить. Заменяем кошелек эфира на свой. Прописываем имя воркера и пароль, которые создали на https://dcr.suprnova.cc . Все. Здесь больше ничего не трогаем.
Нажимаем “Файл“ – “Сохранить“.
Для удобства можно вынести ярлык на файл “start“ на рабочий стол. Жмем на него правой кнопкой мыши – “Копировать“. Открываем рабочий стол, жмем на правую кнопку мыши – “Вставить ярлык“.
Итак, первый запуск. Запускаем файл “start“. Ждем пока произойдет загрузка и определятся видеокарты.
Получаем примерно такую картину:
Карты AMD Radeon RX 470/480/570/580 будут выдавать около 20-25 мегахешей в стоке. Результат еще можно улучшить с помощью разгона и прошивки, об этом далее.
Проверяем количество видеокарт. Оставляем все работать минут на 15-30 и идем пить чай.
Проверяем статистику в пулах, если появились цифры – вы все настроили верно. Если нет, проверьте правильность указанных вами кошельков.
Чтобы посмотреть статистику по фармингу эфира, копируем наш эфир кошелек, переходим на https://ethermine.org/ и вставляем его в поле “Address“ в углу справа, нажимаем “Check
Status“.
Видим примерно такую статистику (только с цифрами поменьше):
В разделе “Payouts/Rounds“ можно настроить сумму минимальной выплаты. Для этого вам потребуется указать IP адрес вашей фермы.
Прошивка видеокарт
На свой страх и риск! Если видеокарта выйдет из строя, а при диагностике обнаружится прошитый биос, то вероятность возврата средств по гарантии – 50/50.
Для повышения хэшрейта нужно прошить биос видеокарт (изменить тайминги).
Для начала нужно узнать какая память установлена в вашей видеокарте: Elpida, Hynix, Samsung или Micron. Для этого открываем программу GPU-Z.
| GPU-Z.1.20.0.exe | 3 MB |
Затем запускаем программу ATIwinflash (см. в архиве – ATIWINFLASH.zip )
| ATIWINFLASH.zip | 1 MB |
от имени администратора (жмем по ярлыку правой кнопкой мыши – “Запустить от имени администратора“) и кнопкой “Save“ сохраняем текущий биос. В случае нестабильной работы карты, всегда можно будет прошить его обратно.
Сохранили. Теперь, для редактирования таймингов нам понадобится программа Polaris Bios Editor. Бывают разные версии. Одна только для памяти Elpida (см. в архиве – PolarisBiosEditor-elpida.zip ),
| PolarisBiosEditor-master-elpida.zip | 41 KB |
другая для памяти всех остальных производителей (см. в архиве – PolarisBiosEditor-master.zip ).
| PolarisBiosEditor-master.zip | 31 KB |
В архиве с программами вы найдете обе. Используйте нужную.
Итак, запускаем, нажимаем “Open“, выбираем биос, который только что сохранили.
Теперь внимательно копируем значение из поля 0:1750 и вставляем его в поле 0:2000. Если между ними есть поле 1875 , туда вставляем тоже. Бывает, что тайминги дублируются, тогда значений 2000 может быть два, например 1:2000 и 2:2000, в таком случае вставляем скопированный тайминг и туда и туда. Нажимаем “Save“, сохраняем, не заменяя оригинальный файл!
Или можно прошить биос этими таймингами:
https://forum.bits.media/index.php?/topic/38510-ethtaimingirx470480570580-optimizirovannye-taimingi/ . Тут много вариантов, рекомендую ознакомится.
После того, как отредактировали биос, его нужно загрузить обратно в видеокарту. Для этого снова запускаем ATIwinflash и нажимаем эту кнопку (может отличаться):
Нажимаем “Program“ – “ОК“. Ждем несколько секунд. Получаем сообщение об успешно выполненной операции.
После этого перезагружаемся и, вероятно, у вас слетят драйвера на видеокартах:
Если на какой либо из видеокарт горит восклицательный знак, значит драйвера слетели. На фото ниже драйвера работают корректно.
Если вам не повезло (скорее всего так и будет) и восклицательный знак горит, распаковываем и открываем патч (см. в архиве – atikmdag-patcher-1.4.5.zip )
| atikmdag-patcher-1.4.5.zip | 51 KB |
и нажимаем кнопку “Да ”.
Далее перезагружаемся и снова проверяем, драйвера на видеокартах. Если это не помогло – переустанавливаем заново драйвера и патчим их.
После этого можно запустить майнер на некоторое время для проверки стабильности прошивки. Если все ок, можно переходить к разгону.
Разгон видеокарт
Чтобы выжать максимум из ваших видеокарт открываем программу Afterburner (см. в архиве – MSIAfterburnerSetup430.exe ) и HWiNFO (см. в архиве – HWiNFO64.exe ).
| MSIAfterburnerSetup430.exe | 38 MB |
| HWiNFO64.exe | 3 MB |
Запускаем майнинг (файл “start”, на который вы создали ярлык на рабочем столе).
Переходим в Afterburner, нажимаем на “GPU” – открывается список всех наших видеокарт, выбираем ту, которую будем разгонять:
Выставляем следующие настройки:
Вариант №1
Core Voltage: -96
Core Clock: 1167
Memory Clock: 2000
Нажимаем галочку и смотрим как изменится ваш хешрейт.
Далее играемся с ползунком “ Memory Clock ” и добиваемся максимального хешрейта. На разных видеокартах значения могут быть разными, даже если это видеокарты одной
модели. Если вдруг у вас выскочил синий экран или просто погас – не пугаемся, вы просто переразогнали вашу видеокарту. Перезагружаем компьютер и настраиваем заново.
Вариант №2
Делаем все тоже самое, но частоту “ Core Clock ”, не трогаем (оставляем ту, которая была по умолчанию.
Чтобы сохранить настройки – нажимаем правой кнопкой мыши на слот сохранения, например 1.
Чтобы загрузить сохраненные настройки нажимаем на слот, например 1, Левой кнопкной мыши. Настройки сохраняются сразу для всех видеокарт. А вот загружать придется для каждой отдельно. Выбираем видеокарту, жмем левой кнопкой мыши на слот, выбираем следующую, ждем на слот и т.д. Немного неудобно, но что поделать. Не забываем мониторить температуру видеокарт. Нежелательно, чтобы температура поднималась выше 70 градусов. Хотя для некоторых моделей видеокарт это допустимо.
Мониторинг ошибок
Чтобы ваша видеокарта работала стабильно, необходимо мониторить ошибки, которые возникают при переразгоне.
Открываем HWiNFO, ставим галочку “Sensors-only” и нажимаем “Run”
Спускаемся ниже и находим строчку GPU [#0] (нумерация видеокарт тут начинается с нуля).
Это вся информация о вашей видеокарте. На данный момент нас интересует строчка “GPU Memory Errors”. Если сразу после настроек “Afterburner” у вас полетели ошибки – значит вы переразогнали видеокарту и вам необходимо понизить частоту “ Memory Clock”. Понижаем частоту опытным путем, для начала попробуйте уменьшить на 20, если ошибки сыпятся все равно – уменьшаем еще. Смотрим также и другие видеокарты – GPU [#1,2,3 и т.д.]. После каждого снижения частоты нужно перезапускать HWiNFO и майнинг (файл “start”). В идеале
сделать, чтобы ошибок не было вообще. Допускается не более 70-100 ошибок в сутки.
Каждую видеокарту рекомендую разгонять отдельно. Настройки, которыми вы разогнали видеокарты активны, только когда запущен Afterburner, т.е. если вы перезагрузили компьютер, настройки нужно выставлять заново. Чтобы этого не делать, настройки лучше сохранять.
Вывод средств из криптовалюты
Для обмена криптовалюты на другие платежные системы предлагаем пользоваться обменниками или выводить через биржи.
Вывод через обменники
Заходим на https://www.bestchange.ru/ , слева находим интересующую нас валюту, например эфир, в правой колонке выбираем, на что хотим обменять:
Получаем список обменников, которые работают по данному направлению, выбираем с лучшим курсом (верхние) и следуем инструкциям.
Вывод средств через биржу
Также можно выводить криптовалюту через некоторые русскоязычные биржи, например https://exmo.me/ . Этот способ часто более выгодный. Итак, регистрируемся. Переходим в “Кошелек“ – https://exmo.me/ru/wallet/ . Находим в списке валют ETH (эфир) и нажимаем кнопку “Пополнить”.
На открывшейся странице нажимаем “Создать адрес“. Получаем кошелек. Нажимаем “Скопировать адрес“.
Теперь необходимо перевести на него эфир. Авторизуемся в https://www.myetherwallet.com/#send-transaction , открываем сохраненный файл ключей, вводим пароль.
Вводим кошелек получателя, сумму, перевода и нажимаем “Сформировать транзакцию”, далее соглашаемся на подтверждение операции. Через пару минут эфир зачислится на биржу Эксмо.
Теперь выводим деньги, для этого Переходим во вкладку Обмен – https://exmo.me/ru/exchange . Выбираем ETH (Ethereum) в первом поле и RUB (Рубль) во втором. Вводим количество эфира, которое хотим вывести.
Нажимаем кнопку “Обменять“.
Затем снова переходим в ваш кошелек https://exmo.me/ru/wallet/ . Находим RUB и нажимаем вывести.
Выбираем платежную систему, куда хотим получить деньги, заполняем сумму и емейл, нажимаем Вывести средства.
Полезные ссылки
Каналы на ютубе по майнингу:
https://www.youtube.com/channel/UCTHgveGRQSjZb5eNp-2IWbg
https://www.youtube.com/user/savorskaja
https://www.youtube.com/user/CompleteNonentity
На них вы найдете много полезных видео. Процесс сборки, подключения, настройки и т.д.
Форумы:
http://miningclub.info/
https://forum.bits.media/
На форумах можно задать вопрос, если что-то не получается. Или просто почитать, много полезной инфы.
Файловый архив к инструкции по майнингу криптовалют
[outofthebox dir=”/Инструкция по майнингу криптовалют/Программы для майнинга” mode=”files” downloadrole=”all” upload=”1″]